A Step-by-Step Guide to Installing FFmpeg on Windows in 2024
A Step-by-Step Guide to Installing FFmpeg on Windows in 2024 - Downloading FFmpeg from the Official Website
Getting FFmpeg up and running on your Windows machine involves grabbing the latest version from the official website. Navigate to the FFmpeg website and look for the "Windows" icon under the "Get packages & executable files" section. You'll then be guided to the correct download area where you should select the "Windows builds from gyandev" link. This usually gives you a ".7z" or ".zip" file. After downloading, unpack the file using a tool like 7Zip. It's best practice to rename the extracted folder to "ffmpeg" and place it in the root of your C drive for easy access. Lastly, make sure you add the "bin" folder within the extracted FFmpeg directory to your system's PATH environment variable to enable FFmpeg commands from the command prompt.
Okay, so you've found the official FFmpeg site - good start! You'll see they have "Windows" builds available. Now, it's a bit of a roundabout route; you'll be directed to what's called "Windows builds from gyandev". It seems the project doesn't directly host their Windows binaries, but I haven't figured out why. Anyway, you'll get a compressed file – either .7z or .zip. A simple right-click and "Extract here" with a tool like 7Zip will handle that. You'll want to rename the extracted folder to "ffmpeg" – makes things less confusing. Now, this folder needs to be somewhere easy to find – I usually put it in the root of my C drive, but you can choose another spot if you want.
But here's the key part for actually using FFmpeg: you need to tell Windows where to find the "bin" folder inside the FFmpeg folder. That involves adjusting the system's PATH environment variable. It's a bit of a pain – you'll have to go into "Advanced system settings" by right-clicking on the Start button. I've never really understood why they make this so fiddly – but it's how it's been for years, so we deal with it. This process works for both Windows 10 and Windows 11.
A Step-by-Step Guide to Installing FFmpeg on Windows in 2024 - Extracting the FFmpeg Archive File
Extracting the FFmpeg archive file is a crucial step, even if it sounds simple. After you've downloaded the file, find it in your Downloads folder – it should end in .7z or .zip. To unpack it, use a program like 7Zip or WinRAR. A right-click and "Extract here" is all you need. It's a good idea to rename the folder to "ffmpeg" for easy access and move it to the C drive root for convenience. This extraction sets up the foundation for using FFmpeg properly in the next steps.
Once you've grabbed the FFmpeg archive, you'll likely see it's a .7z or .zip file. The choice of .7z over .zip might seem like a minor detail, but it points to a deeper efficiency - .7z generally packs things tighter, resulting in a smaller download, which is nice for those with limited bandwidth. You'll need a tool like 7Zip to unpack it; those built-in Windows tools can be a bit sluggish. It's also worth noting that using a good extractor keeps all the original file information intact. For developers, those extra details are gold – think of it as a trail of bread crumbs for keeping track of different versions or project attributes.
The act of renaming the extracted folder to "ffmpeg" might seem pointless, but it's good practice – think of it as a tiny bit of order in an otherwise messy world of files. This also makes it easy to find if you have different versions of FFmpeg. Now, to actually use FFmpeg, Windows needs to know where it lives. That's where the PATH environment variable comes in. It's basically the system's address book, telling Windows where to look for things. It's a bit of a hassle to navigate to the "Advanced System Settings" menu to edit it, but it's been that way for ages. You'll need to add the "bin" folder inside the FFmpeg folder to this PATH - that's what lets the command prompt recognize those FFmpeg commands you'll be using.
The decision to not host Windows binaries directly on the FFmpeg website has to do with the fact that there are so many different developers and licensing agreements involved. It's a bit of a complex mess, but it does highlight the open-source nature of the project. As you go through this, you might want to double-check that the archive unzipped correctly. Some tools, like 7Zip, will provide a checksum to verify the file didn't get corrupted during download.
Finally, when choosing where to place that "ffmpeg" folder, the root of the C drive is a common choice - it's quick to access and works well across different users on a system without too many permissions headaches. It's also good practice to use the latest versions of extraction tools. There have been some cases where older versions of 7Zip have caused problems with incomplete extraction – you don't want to run into that!
A Step-by-Step Guide to Installing FFmpeg on Windows in 2024 - Moving and Renaming the FFmpeg Folder
Moving and renaming the FFmpeg folder is a simple but crucial step in the Windows installation process. After extracting the downloaded FFmpeg archive, rename the resulting folder to "ffmpeg" to make it easier to identify and manage. Then, move this renamed folder to the root of your C drive. This location provides easy access and avoids unnecessary complications, especially when dealing with environment variables. It's a small step, but it ensures a cleaner file structure and sets you up for a smoother experience using FFmpeg commands from the command prompt.
Okay, so you've got your FFmpeg archive all set. You're going to want to unpack it, which is pretty straightforward, but there are a few things to keep in mind. First off, when renaming that extracted folder to "ffmpeg", avoid any spaces or special characters – Windows can be a bit finicky about those, and you'll end up with errors when trying to use FFmpeg commands. It's also a good idea to use a naming convention like "ffmpeg-2024-08-23" if you plan on keeping different versions around – just makes things less messy later on. Moving that folder to the C drive root is a safe bet, but you might run into permission issues – Windows has a bit of a thing for user account control, which can be frustrating sometimes.
You'll also want to make sure you actually restart the command prompt after setting up the PATH environment variable. This is one of those little quirks that always gets me – Windows doesn't always update things automatically, so restarting the terminal is a must. Speaking of the PATH, you can take advantage of symbolic links using the "mklink" command if you want to avoid moving the FFmpeg folder itself. This keeps things organized without actually changing the files' location, which is nice. But be careful with your scripts – if they're hardcoded to look for FFmpeg in the old location, changing things might cause errors.
One thing I've found useful is setting up system environment variables for the PATH. This way, they automatically adjust to the current user. This is especially useful if multiple people use the same computer. There is also a chance, however small, that moving a large folder like FFmpeg could lead to corrupted files. It's always a good idea to double-check everything after moving things around. And when it comes to scripting, it's important to be aware that some languages might have trouble with FFmpeg if the folder is in an unexpected place. Python scripts, in particular, can be finicky.
There's a bit of history behind that "ffmpeg" folder name. It's a throwback to the project's earlier days. If you run across any scripts or documentation with variations or older names, don't be surprised. It's just a reminder that software development isn't a static thing.
A Step-by-Step Guide to Installing FFmpeg on Windows in 2024 - Adding FFmpeg to the Windows PATH Environment Variable
Adding the "bin" folder of your FFmpeg installation to the Windows PATH environment variable is crucial for using FFmpeg commands from your command prompt. This basically tells Windows where to find the tools you need to run FFmpeg. To do this, you'll need to delve into the system settings and edit the "Path" variable, which is essentially a list of directories that Windows searches through to find programs and commands. You'll find this within "Environment Variables" accessible from System Properties. Locate the "Path" variable and edit it to include the full path to your FFmpeg "bin" folder. This is usually found at "C:\ffmpeg\bin", but may differ if you installed FFmpeg somewhere else. It's important to be careful with the spelling, as even a small mistake can break things. Once you've saved your changes, test your installation by opening a command prompt window and typing "ffmpeg -version". If everything is set up correctly, you should see information about your FFmpeg version.
Adding FFmpeg to the Windows PATH environment variable is a crucial step for using the software effectively. It feels like a simple task, but the benefits go beyond basic functionality. The real magic is that by telling Windows where to find FFmpeg, you're essentially unlocking its power from anywhere.
For starters, this lets you use those powerful media processing commands from any command prompt you open. Imagine being able to quickly convert a video from one format to another without having to navigate through folders to find the FFmpeg executable. And since FFmpeg is versatile, those commands can become the heart of batch scripts, automating tasks across multiple videos with ease.
The impact of a well-set PATH goes even further. Software that uses FFmpeg commands, like video editing tools, can automatically find them, simplifying integration and eliminating the need for additional configuration. It's a smooth, effortless interaction between different applications. But it's not just about seamless connections - it's about quick error identification too. When you enter a command, and there's a syntax issue, you'll get instant feedback in your command prompt. This rapid debugging is a huge time saver, especially for tasks involving a lot of complex commands.
Working with multiple versions of FFmpeg is also a lot easier with PATH. It allows you to quickly switch between versions, a critical feature for testing or when a specific version is required to address bugs or use unique features. This whole concept of PATH, especially in the context of FFmpeg, reflects the project's history. The program's origins date back to the year 2000, and while the commands have evolved, the need to integrate seamlessly with the operating system has remained fundamental.
However, this seamless integration comes with its own set of considerations. It's essential to be careful when editing the PATH variable – mistakes can cause a cascade of problems, making commands unrecognizable throughout the system.
Security also comes into play. A PATH variable that's been altered can be a gateway for vulnerabilities. Malicious software might try to masquerade as a legitimate command, so it's crucial to regularly review any PATH changes to keep your system protected.
It's also worth noting that how Windows manages PATH variables is quite different from systems based on Unix. This means that any misconfigurations can lead to distinct issues in Windows that you wouldn't encounter in Linux, highlighting the importance of understanding platform-specific quirks.
And finally, depending on your environment, modifying the PATH can require administrative rights. This is often the case in environments with strict user access controls, making simple installations a bit more complicated. Overall, adding FFmpeg to the PATH is a foundational step for unlocking its capabilities. It simplifies many processes but requires careful consideration and attention to ensure smooth operation, security, and compatibility.
A Step-by-Step Guide to Installing FFmpeg on Windows in 2024 - Verifying the FFmpeg Installation in Command Prompt
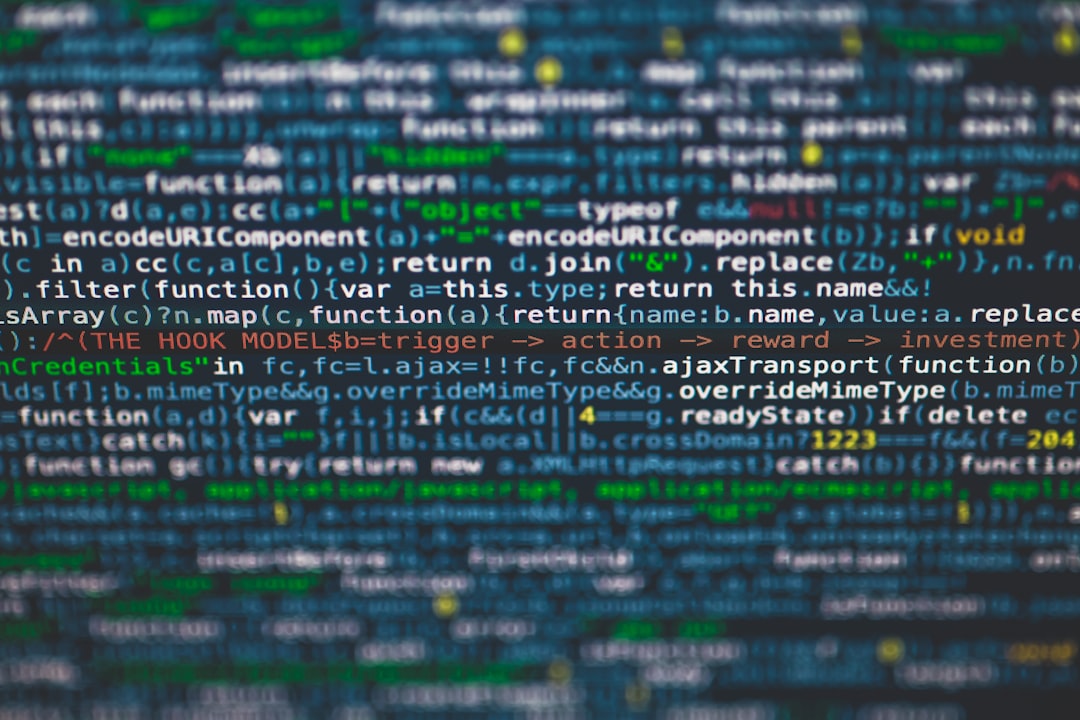
The final step in setting up FFmpeg on Windows is verifying your installation. This ensures everything is working as expected and you're ready to start using the powerful tools FFmpeg offers.
After making those PATH changes and restarting the command prompt, type `ffmpeg -version` and press Enter. If everything is set up correctly, you'll see information about the FFmpeg version displayed. This means FFmpeg is recognized by your system. If there are any errors, it usually points to a problem with your PATH configuration or a mistake during the installation.
Taking a minute to verify is crucial, as it can save you a lot of headaches later on. It ensures you can confidently use FFmpeg in your projects without running into unexpected issues.
Verifying that you've successfully installed FFmpeg on Windows can be a little more involved than just typing a simple command. While `ffmpeg -version` will tell you the installed version, it doesn't give the full picture. For instance, you'll see a detailed report of which codecs and formats were included in your build – super helpful for troubleshooting if something goes wrong.
One thing that always catches me out is forgetting to restart the command prompt after changing the PATH environment variable. This can lead to really confusing errors that make you think FFmpeg isn't installed, when it's actually just not recognized yet.
It's also wise to double-check the integrity of your files after extracting the FFmpeg archive. Using a checksum tool like SHA-256 lets you confirm the downloaded files haven't been corrupted – especially important for those who deal with large files.
Interestingly, you can install multiple versions of FFmpeg on your system, keeping them separate and adjusting the PATH as needed. This can be really useful if you're working on different projects with different requirements or need to support legacy code. You can even automate this whole verification process with a batch file, which is great for those times when you're dealing with a lot of videos.
The most common error during verification comes from a misconfigured PATH - you'll see that dreaded "not recognized as an internal or external command" message. This can happen even with just a slight typo in your path, so double-check every single character! It's also worth noting that FFmpeg commands work a little differently on Windows compared to Unix-based systems, particularly when it comes to file paths and shell environments.
One trick I've picked up is creating symbolic links to the FFmpeg executable in commonly used directories. This lets me quickly access FFmpeg commands without having to navigate through a whole bunch of folders. You also need to make sure any scripts you use are compatible with your current FFmpeg version. Some scripts are written for older versions, which can lead to problems.
And finally, keep in mind that having a really long PATH can actually slow down your system's performance. Windows searches through the entire PATH variable every time you issue a command, so it's best to keep it concise.
Installing FFmpeg is just the first step, but it's crucial to make sure it's properly configured before diving into all the exciting things you can do with it!
A Step-by-Step Guide to Installing FFmpeg on Windows in 2024 - Troubleshooting Common Installation Issues
Installing FFmpeg on Windows can be tricky, especially for beginners. Sometimes you get those frustrating error messages that make you think you've done something wrong. It's usually a simple fix, but it's important to understand where things can go awry.
First, make sure you've added the right path to the "bin" folder in your system's environment variables. If you're getting "FFmpeg Not Found" errors, that's probably your culprit. Double check for typos and make sure you restarted the command prompt. Sometimes Windows just needs a little nudge.
Also, make sure the version you downloaded works with your system. There can be compatibility issues, especially if you're using it with something like Stable Diffusion. You might need a different FFmpeg build in that case.
Lastly, always check the integrity of the downloaded files, just in case they got corrupted somehow. And remember to restart the command prompt after making changes - it's one of those things that can trip you up if you forget.
Installing FFmpeg on Windows can feel like a simple process, but it often brings up some interesting quirks. While the official website provides basic instructions, diving deeper reveals several potential challenges.
For instance, you'll need to check whether the version you're installing is compatible with your setup. Every FFmpeg update brings new features and might remove support for older codecs, which is something to keep in mind.
Then there's the notorious Windows PATH variable. It has a character limit, which can be a headache if you're juggling several applications. Also, Windows doesn't care about case sensitivity when it comes to file paths, which can cause issues if you're transferring scripts from Unix-based systems where case matters.
Windows' User Account Control (UAC) adds another layer to the process. It might prevent you from modifying the PATH unless you're running as an administrator, so those installation scripts might not work unless you grant them those privileges.
To make matters worse, naming conflicts can pop up if another software uses the same folder name as "ffmpeg". This might lead to accidental overwriting or pointing the PATH to the wrong location, creating even more headaches.
Speaking of carefulness, checksum verification helps ensure your downloaded files are complete and haven't been tampered with. This is important because a corrupted file could lead to unexpected issues during installation.
Scripts written for older versions of FFmpeg can be problematic. Sometimes they rely on features that were removed in newer versions, which can lead to unexpected errors.
Also, keep in mind that changes to the PATH environment variable might not become visible until you restart your command prompt. This can be frustrating, as you might think the installation failed when it's just a matter of restarting the terminal.
Finally, managing multiple versions of FFmpeg can become tricky. You might end up with conflicting settings or fail to switch the PATH correctly, leading to inconsistent behavior in your scripts.
The list of challenges goes on – and it all boils down to the fact that FFmpeg was originally designed for Unix-based systems. As you try to integrate it into Windows, you'll run into these little quirks that often require a bit of extra attention and understanding.
More Posts from whatsinmy.video: