How to Open FLV Files in VLC Media Player A Step-by-Step Guide for Legacy Flash Videos
How to Open FLV Files in VLC Media Player A Step-by-Step Guide for Legacy Flash Videos - Installing Latest VLC Media Player Version 0 for FLV Support
To ensure your VLC Media Player can handle FLV files, which are often used for older Flash videos, getting the newest version is essential. Installing the latest version offers improvements for this specific file type. The process itself is fairly simple: you go to the VLC website, get the installation file, and then follow the on-screen steps. Once installed, you'll be able to open VLC and play your FLV files without much hassle. Keep in mind that if you face any playback issues like a black screen, tinkering with VLC's settings, specifically the output module, might fix the problem. VLC continues to be a popular media player due to being free and open-source, guaranteeing continued development and support on numerous devices.
1. VLC Media Player, renowned for its broad file format compatibility, offers a flexible structure that allows users to integrate codecs, enabling playback of formats that might not be initially supported, eliminating the need for separate software installations.
2. Recent VLC releases have brought notable advancements in FLV file handling, including improved processing speed and decoding efficiency. These improvements can significantly mitigate stuttering issues during playback, particularly on systems with older hardware.
3. The current VLC version incorporates an experimental feature that lets users explore various FLV decoding methods, allowing for fine-tuned performance based on individual system setups.
4. When installing the latest VLC version, users are presented with customization options for their codec libraries. This feature is particularly helpful for users with specific configuration needs, including those who require more control over their media handling.
5. While newer formats have gained traction, the VLC developers continue to refine support for older formats like FLV. This is important due to the continued existence of Flash-based content in older media archives, ensuring the accessibility of historical media files.
6. The latest iteration of VLC has significantly improved subtitle compatibility for FLV files. This includes better rendering of both internally stored and external subtitle tracks, addressing a common issue found in previous versions.
7. Technically, the latest VLC utilizes hardware acceleration features more effectively. This allows for smoother playback of high-resolution FLV files, even on devices with less processing power, by leveraging GPU capabilities.
8. VLC’s FLV support goes beyond simple playback. Users have the ability to directly edit metadata within the player, a capability that is not readily available in other media players.
9. VLC's vibrant user community plays a critical part in its development. Feedback on FLV playback has prompted frequent updates and bug fixes that aim to enhance user experience.
10. Although VLC supports FLV files natively, it offers users the ability to install extra plugins that augment functionality. This makes VLC a versatile tool for casual media consumers and experienced media professionals alike.
How to Open FLV Files in VLC Media Player A Step-by-Step Guide for Legacy Flash Videos - Finding and Loading FLV Files Through VLC Media Menu
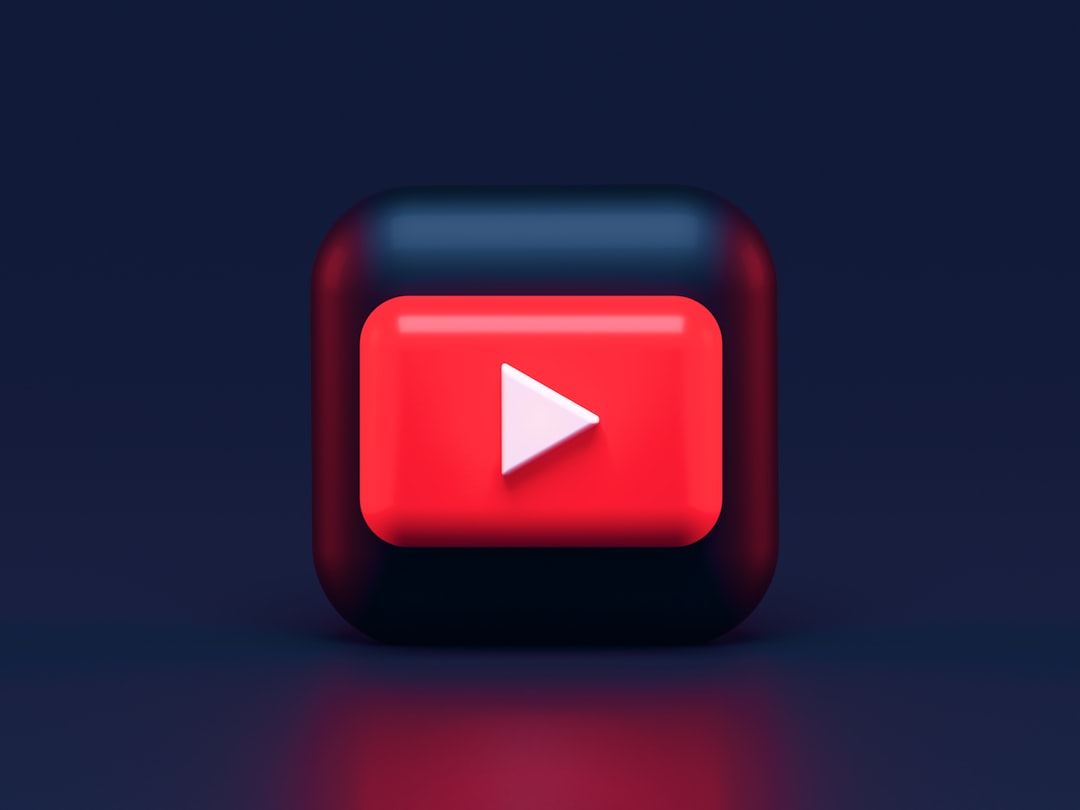
Within VLC Media Player, accessing and playing FLV files is straightforward. To begin, launch VLC and locate the "Media" menu (Windows) or "File" menu (Mac). From there, select "Open File" to initiate a file browser, allowing you to find and load the FLV file you wish to view. If you prefer, you can also directly drag and drop the FLV file into the VLC window to start playback.
For users wanting to play numerous FLV files sequentially, you can instead opt for "Open Folder" and point it to a directory containing those files. It’s worth noting that occasional playback problems, particularly black screens, might be resolved through adjustments to VLC's video output settings within its preferences. VLC stands out because it not only handles various media formats including FLV files but also grants users the ability to adjust playback for their individual preferences, which makes it a good tool for a variety of uses.
1. FLV, or Flash Video, emerged in the early 2000s as a format created by Macromedia, later part of Adobe, designed for online video delivery. It played a pivotal role in how we consumed video online.
2. VLC's approach to FLV involves interpreting a file structure that mixes audio and video data. This combination presents a challenge due to the distinct ways audio and video are encoded.
3. Some FLV files include ActionScript, enabling interactive elements within the video. Unfortunately, VLC doesn't leverage this, meaning playback is limited to simply watching the video, no user interaction.
4. VLC handles the memory management related to buffering in large FLV files quite effectively by adjusting cache settings. This helps reduce delays during initial loading and ensures smoother playback on older or less powerful hardware.
5. When navigating through large FLV videos, many players struggle with indexing. However, VLC utilizes its own algorithm, allowing for faster access to different points in the video, improving overall usability.
6. VLC includes a variety of codecs within its design that are commonly used within FLV files, such as Sorenson Spark and H.263. This adaptability to different compression methods makes it suitable for handling older formats commonly seen in archives.
7. In some cases, during playback, VLC has the ability to transcode FLV files to newer formats. This functionality not only extends the usability of older formats but also ensures compatibility with the newer playback environment.
8. VLC is more than just a player; it's also a flexible media library. Features for sorting and categorizing allow users to organize FLV files alongside other media formats.
9. VLC's handling of FLV files with variable bitrate can result in noticeable shifts in quality during playback. Though, user adjustable settings allow for finer control over this, essential for those seeking a stable playback experience.
10. When comparing VLC with other proprietary media players, it boasts a lower latency when playing FLV files. This characteristic makes it ideal for situations where consistent, reliable playback is a priority, a trait that others may struggle with.
How to Open FLV Files in VLC Media Player A Step-by-Step Guide for Legacy Flash Videos - Adjusting Video Output Settings in VLC for Smooth FLV Playback
When encountering choppy or problematic FLV playback in VLC, fine-tuning the video output settings can often solve the issue. You can access these settings within the VLC preferences, typically found under the "Tools" menu. Within the "Video" section, try switching the "Output" module to "OpenGL Video Output." This change can significantly improve performance, especially when dealing with demanding FLV files.
Furthermore, if your system supports it, you can often gain better playback with hardware acceleration. This feature can reduce processing load, which helps with smoother playback, particularly for high-resolution FLV content. For even more control, there are other preferences you can explore; one option is modifying the number of decoding threads under the "Video Codecs" section. Experimentation with those settings will be dependent on your computer's specifications.
Finally, it's important to use the most recent version of VLC. Keeping VLC updated ensures it's taking advantage of improvements that address compatibility and performance with a wide variety of formats, including FLV files. These tweaks and updates often lead to a more enjoyable viewing experience.
Fine-tuning VLC's video output settings can be a crucial step in achieving a smooth and enjoyable experience when dealing with FLV files. This is because different output methods interact differently with your system's hardware, and some might be better suited for particular setups.
For instance, DirectX output, a common choice for Windows users, can sometimes lead to smoother playback by tapping into lower-level graphics functions, offering more granular control over video rendering compared to the default options. Similarly, leveraging OpenGL can be beneficial for users with suitable graphics cards, as its core function is efficiently handling visual processing, thereby lessening the burden on the CPU during playback. It's noteworthy that VLC offers a variety of output modules, including X11 and SDL, each having its own merits, be it improved hardware utilization or system compatibility.
It's interesting to observe that many people overlook VLC's more advanced video settings, which contain features like video scaling, which can substantially impact image quality, particularly for older FLV files that have lower resolutions. Scaling can potentially reduce visual distortions, thereby enhancing the viewing experience. Likewise, adjusting cache settings found within input/codec parameters can reduce the chance of buffering hiccups. Larger cache sizes essentially allow VLC to preload a greater chunk of data, which often translates to a smoother viewing experience especially if you are on a slower network connection.
One noteworthy aspect of VLC's configuration is the ability to utilize "hardware decoding". This capability shifts the load of video decoding from the CPU to the GPU, often a more efficient solution, especially when faced with FLV files with high bitrates. Furthermore, the way colours are presented is often significantly affected by the chosen video output mode, as different FLV files employ variable color encoding. This can make a huge difference in visual fidelity, revealing finer details and improving clarity.
The versatility of VLC is further underscored by the "dummy" output. When troubles are encountered, this output method effectively silences any video output, allowing users to hone in on the issue without the distracting noise of the video. For those wanting to rejuvenate older FLV content, the "Video Filters" section offers a range of options including image sharpening. This can effectively upscale the video, making it appear more refined on modern displays and breathe some life into older archives. While these settings can be beneficial, it's important to experiment with them and find a configuration that best suits the specific hardware and FLV files you are working with. The flexibility inherent in VLC's output system is a reminder of its continued relevance in navigating through a constantly evolving media landscape.
How to Open FLV Files in VLC Media Player A Step-by-Step Guide for Legacy Flash Videos - Troubleshooting Black Screen Issues with Legacy Flash Videos
Encountering a black screen when trying to watch older Flash videos in VLC can be frustrating. Often, this problem stems from issues with VLC's video playback settings, the way your computer's hardware is being used to play the video, or the player not understanding the format of the video.
A good first step is to try turning off hardware acceleration within VLC's settings. This can often resolve black screen problems. You might also want to reset VLC's settings back to their default values, as this can sometimes help VLC properly recognize the video file type. If these initial efforts don't work, check to make sure the FLV files themselves aren't corrupted. If the problem persists, installing additional codec packs may provide the necessary tools for VLC to properly process and display the video. These options offer a range of potential fixes, though finding the specific solution depends on the root cause of the issue.
When encountering a black screen while playing legacy Flash videos (FLV) in VLC, it's often a sign of a mismatch between the player's rendering capabilities and the system's graphics environment. Sometimes, outdated graphics drivers aren't keeping pace with VLC's advancements, leading to conflicts. Keeping these drivers current might help address the issue, since it can bridge the gap between the player and hardware.
Interestingly, VLC's diverse output modules, like OpenGL and DirectX, can have unexpected effects on how video is processed. Some users find that one option works better than another with their specific setup, leading to a smooth experience or the problematic black screen. It's like trying different gears on a bike—the proper setting for your terrain might not be obvious at first.
Even the way an FLV file is compressed can matter. For example, files using the H.263 or Sorenson Spark codecs can lead to varied results. If the codec isn't understood well, or if there's a conflict with the configuration within VLC, the playback can falter. It's a reminder of the intricate web of standards and implementations involved in media.
In some cases, a black screen emerges when VLC encounters a codec it doesn't fully support. It's like trying to play a record on a CD player—the formats don't match. Making sure the right codec is in place and configured correctly can prevent issues.
Files using variable bitrate (VBR) encoding—where the compression rate changes during playback—can cause headaches for media players like VLC. These fluctuations in the way the data is stored can lead to inconsistent output or temporary freezes. It’s a bit like trying to play back a song that's recorded at a varying speed.
For those determined to solve the puzzle, VLC offers detailed logs. By enabling these logs, we gain insight into the player's actions, allowing us to understand where the process breaks down. The logs offer a window into the inner workings of VLC, providing clues towards the root of the black screen.
It's easy to miss that video overlays can cause conflicts, especially when using multiple monitors or particular external display configurations. Disabling overlays can sometimes resolve this hidden conflict. The complex interactions between software and display technology create a web of interconnected issues.
While hardware acceleration is usually beneficial, speeding up video playback, it's worth considering that on certain older hardware configurations it might cause unexpected conflicts that result in black screens. This is a good reminder that general improvements can sometimes create new, unanticipated issues.
The nature of FLV files themselves is often overlooked. Certain legacy Flash files might have DRM or other forms of protection embedded within them. These might make the files impossible for VLC to decode or play. The limitations of older technologies can sometimes reappear when we try to adapt them to new environments.
Finally, some older FLV files may require very specific tweaks within VLC's settings, like adjusting the cache or threading parameters. It's akin to needing a unique key to open a particular antique box. Getting the settings just right is critical to avoid the frustrating black screen and unlock the full potential of these videos.
How to Open FLV Files in VLC Media Player A Step-by-Step Guide for Legacy Flash Videos - Converting FLV Files to Modern Formats Using VLC Export
VLC's ability to convert FLV files to newer formats offers a path to updating your older media collection. To start, make sure you're using the most recent version of VLC, as it includes updated codec support for a wider range of formats. Once you've launched VLC, go to the "Media" menu and select "Convert/Save," which opens a window to manage the conversion process. This is where you'll select the FLV file you want to transform and define the desired output format (like MP4 or WebM), deciding how the final video will be stored and encoded. Finally, you'll set a location for the converted file to be saved and start the conversion. One helpful feature is that VLC can process multiple FLV files at once, making it a good option if you have a collection of these older files you want to convert. This makes VLC useful for anyone looking to bring older Flash videos into a more contemporary environment, ensuring they're playable on more devices and accessible to a wider range of players. It's worth noting that, depending on the complexity of the FLV file and its encoding, conversion times can vary, so be prepared to wait a bit.
1. VLC has a hidden talent: it can convert FLV files to more modern formats like MP4 or MKV, using something called the FFmpeg library. This means you can keep your old videos and even potentially improve their look and sound without needing another program.
2. One intriguing part of VLC's conversion is its flexibility with bitrate. You can either keep the original bitrate or change it. This allows you to control the final file size and the quality, which is handy if you have limited storage or internet speed.
3. VLC's conversion isn't just about changing the file type; it also gives you the option to switch the video codec. For example, you could change from a codec called H.263 to H.264. This is significant because H.264 tends to compress files better without sacrificing quality and it's used by a wider range of devices today.
4. What's interesting is that VLC lets you convert multiple FLV files at once. This can be a huge timesaver, especially if you have a lot of old videos you want to update.
5. During conversion, VLC uses clever algorithms to reduce data loss as much as possible, and gives you an estimate of the quality you can expect. These estimates are quite accurate because VLC looks at how the original file was encoded before it starts processing.
6. While converting FLV files, VLC offers a live preview. This lets you check how the converted file looks in real time, making sure it meets your quality needs before the whole conversion is complete.
7. Something noteworthy about the process is that VLC can also change the video's metadata. This means you can modify tags like the title, artist, or year while you convert. This is useful if you like to keep your media collection organized.
8. VLC is smart enough to automatically apply optimal settings based on the format you want to convert to. This means you don't have to be a video encoding expert to achieve good results when working with those older FLV files.
9. Some FLV files have subtitles built-in, and VLC can extract those during the conversion. This makes the converted files more usable since you can keep the subtitles or modify them if needed.
10. While VLC is a powerful and feature-rich converter, it also highlights how users need to adapt to software changes. Conversion settings can be very effective or not, depending on your hardware. This highlights that you might need to experiment a bit to get the best results when managing your media.
How to Open FLV Files in VLC Media Player A Step-by-Step Guide for Legacy Flash Videos - Managing VLC Playlist Controls for Multiple FLV Files
VLC's ability to handle multiple FLV files within a playlist makes managing and viewing a collection of these older video formats more convenient. You can easily create a playlist by selecting several FLV files at once using the "Open File" or "Open Multiple Files" options within the "Media" menu. VLC automatically generates a playlist from your selection, providing a straightforward way to watch a series of videos without needing to manually load them one by one.
For more control over the playback order or the files included in the playlist, you can open the dedicated "Playlist" window. From here, users can easily add or remove files via simple drag-and-drop operations or by using the right-click menu. This flexible approach allows you to build a playlist that matches your needs.
Furthermore, VLC gives you options to save playlists to file for later reuse. This is helpful if you have a recurring viewing pattern you'd like to save time on. Additionally, there's a setting that enables synchronized playback of multiple files within the playlist, which might be desirable for certain video content. For those with a large media library, including FLV files, VLC offers the Media Library feature. It allows you to manage all your playlists from one centralized location and offers functionalities like shuffle across the entire collection.
While VLC's playlist features are relatively straightforward, they are important for managing older media formats like FLV. They provide a welcome level of organization when dealing with the numerous files associated with legacy Flash video content, an increasingly outdated form of media.
1. VLC's playlist functionality provides a way to manage multiple FLV files, offering a streamlined approach to loading and controlling them. It includes drag-and-drop capabilities for a more intuitive method compared to the standard file selection dialogs.
2. VLC's playlist system allows for dynamic adjustments to the playback order of the files within it. This offers flexibility over simply loading a batch of files, giving users control over how they experience a sequence of FLV videos.
3. Interestingly, VLC can retain playlists across sessions. Users can save the current playlist, making it easier to resume watching multiple FLV files without needing to re-select each one upon restarting the application.
4. A unique capability of VLC is the ability to create what they refer to as "smart playlists." These playlists automatically assemble based on various criteria, such as file type or even metadata information. This can be helpful for organizing FLV files based on particular attributes that are important to a specific user.
5. It's notable that VLC's playlist functionality supports interaction with external devices. This includes things like remote controls or smart home integration, allowing for more convenient navigation through a collection of FLV files even when the user isn't physically near the computer.
6. VLC has a feature for tracking playback history within a playlist. Users can see which FLV files they have already viewed, which can be useful if they have a long sequence to work through or are trying to find a particular video again.
7. Improved buffering features for playlists seem to offer better performance when it comes to FLV playback. This can help to reduce the amount of time that it takes to start playing a file after another, by caching or preloading data from subsequent files.
8. When using playlists, there is functionality to manage audio settings that apply to all the FLV files in the playlist. This is more convenient than having to adjust the volume or other audio properties of each individual FLV file in the list.
9. While playing FLV files, VLC's playlist system enables integration of additional audio content like commentary tracks or alternate language streams. This can enhance the viewing experience for users who are interested in supplementary content or want to have a way to change the type of audio associated with the video.
10. If you have a lot of FLV files and need to organize them, VLC's playlist can be exported to formats like M3U or XSPF. This is helpful for users who want to organize their collection across multiple platforms or just prefer to use other media managers that are not directly tied to VLC.
More Posts from whatsinmy.video: