Mastering SimpleScreenRecorder A Step-by-Step Guide for Linux Users in 2024
Mastering SimpleScreenRecorder A Step-by-Step Guide for Linux Users in 2024 - Installing SimpleScreenRecorder on Linux Systems
Getting SimpleScreenRecorder onto your Linux machine is generally a smooth operation, especially if you're using Ubuntu 18.04 or later. These newer Ubuntu releases conveniently bundle SimpleScreenRecorder in their standard software packages. To get it set up, open your terminal and enter `sudo apt install simplescreenrecorder`. If you're running a 64-bit system and want to capture 32-bit OpenGL programs, you might need to add a specific command to the installation process for proper functionality. Alternatively, you can grab SimpleScreenRecorder through the Snap package manager using `sudo snap install simplescreenrecorder`. Following a successful installation, you'll find SimpleScreenRecorder readily accessible within the applications menu, usually under the "Media" category. This easy access makes it simple to begin capturing your screen activity, whether for tutorials or game recordings.
Getting SimpleScreenRecorder up and running on a Linux system is generally straightforward, particularly on Ubuntu versions 18.04 and later. The `sudo apt install simplescreenrecorder` command readily installs it from the default software repositories, offering a convenient path. However, if you're recording older 32-bit OpenGL applications on a 64-bit system, you might need a few extra steps during the installation process. Alternatively, the `snap` package manager can be used with `sudo snap install simplescreenrecorder` if apt is not your preferred method. Removal is just as easy, using `sudo apt remove simplescreenrecorder`.
Once installed, SimpleScreenRecorder can be found within the applications menu, usually under the "Media" category. Upon launching, a splash screen greets you before leading to the settings panel. It's worth noting that SimpleScreenRecorder is well-suited for capturing Linux desktop activity, making it useful for recording games and other applications.
For those who enjoy a more hands-on approach, compilation from source code is an option, with instructions available online. The application excels in its ease of use, offering a clear graphical interface for configuring recording settings. It's a solid choice for both casual screen capture needs and more demanding recording scenarios. While seemingly simple, there's a surprising level of flexibility and functionality within its core.
Mastering SimpleScreenRecorder A Step-by-Step Guide for Linux Users in 2024 - Setting Up Your Recording Parameters

Within SimpleScreenRecorder's interface, you'll find a range of options for tweaking your recording settings. This is where you fine-tune aspects like the video's frame rate, the resolution it captures, and audio preferences. Getting these settings right is vital for achieving the video quality you want, whether your goal is creating instructional content or documenting software behavior. Having the ability to assign keyboard shortcuts for starting and stopping recordings greatly improves your workflow, allowing you to effortlessly manage captures during gameplay or other applications. SimpleScreenRecorder uses smart coding methods, ensuring that your recordings are sharp and clear. This, along with regular updates based on user input, makes it a powerful and continuously improving tool for a variety of recording tasks.
When diving into the specifics of recording with SimpleScreenRecorder, there are a lot of parameters to adjust, and each one can have an impact on the final product. For instance, setting the frame rate too high can really tax the CPU, potentially slowing down both the recording process and the program you're capturing. Most users will find that a frame rate between 30 and 60 frames per second (fps) works well for the majority of screen recordings. It's all about striking a balance.
Audio quality is important too, and while a 44.1 kHz sample rate is common, opting for 48 kHz often yields better fidelity. This can be especially beneficial if you're aiming for more professional video output. The video codecs you choose can also significantly impact file size and quality. H.264 is a common choice, as it's fairly efficient and produces good results, but newer codecs like H.265 can often offer better quality at lower bit rates, leading to smaller files that are easier to manage.
Choosing the right resolution is also crucial for optimization. Recording at a higher resolution than needed can lead to unnecessarily large files and bog down system resources. 1920x1080 (often referred to as 1080p) typically provides a good balance of quality and file size, making it a sound choice for many use cases. The bitrate you choose for your recordings directly affects their quality and file size. While a higher bitrate can lead to better-looking video, it also consumes more disk space and requires more processing power during recording and playback. There's a trade-off that needs to be considered.
Instead of capturing the entire screen, considering just the active window of the application in question is a smart move. This reduces the amount of data that needs to be processed, ultimately leading to smaller files and a cleaner final product. It also helps to focus the viewer's attention on the relevant content. Hardware acceleration is another important option, as it can significantly lighten the load on the CPU. SimpleScreenRecorder can leverage your GPU (Graphics Processing Unit) to handle the encoding process more efficiently, thus improving the overall performance of the recording.
Customizing hotkeys for starting and stopping recordings is often a nice feature that can save you time and avoid unnecessary interruptions to the recording process. This can be particularly beneficial if you are switching between applications or need to perform other actions during a recording. When it comes to saving your recordings, container formats like MKV and MP4 are common. The MP4 format is typically more broadly supported across different operating systems and players, making it a reasonable choice for ensuring wider compatibility.
SimpleScreenRecorder offers a preview option that allows you to test your chosen settings before committing to a full recording. This can be a huge timesaver by helping you verify that you're getting the video quality and file size you desire. Taking advantage of this before diving in is a great way to optimize your settings and avoid unnecessary wasted storage or rerecording.
Mastering SimpleScreenRecorder A Step-by-Step Guide for Linux Users in 2024 - Capturing Desktop Activity and Audio
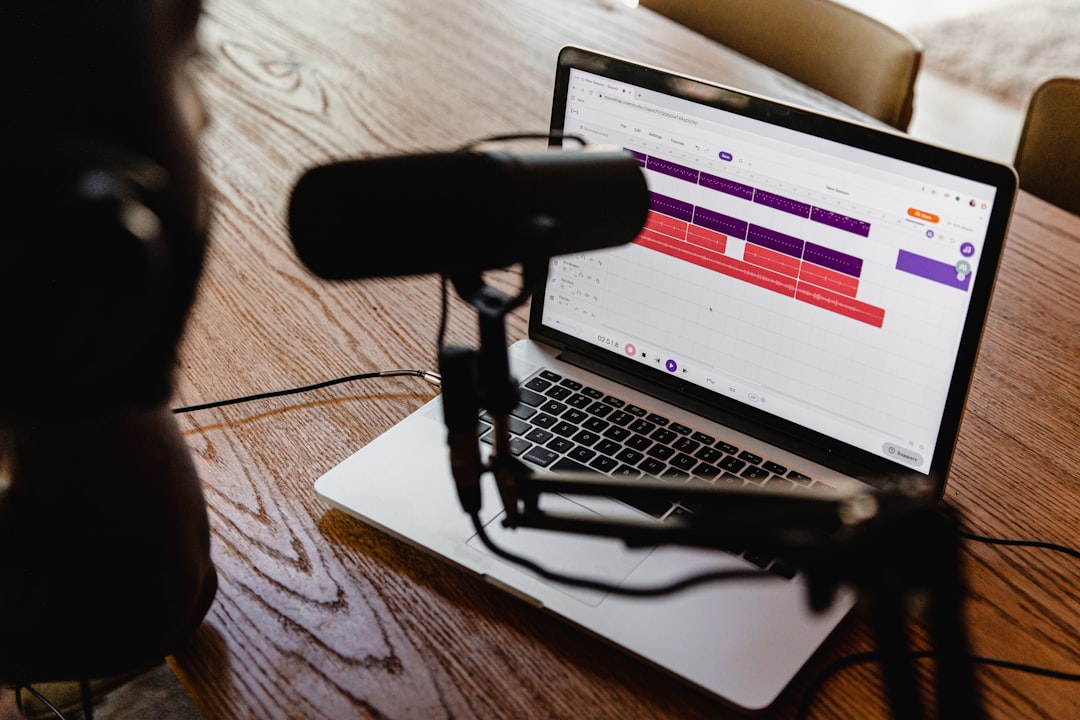
SimpleScreenRecorder makes capturing desktop activity and audio on Linux systems relatively easy and adaptable. It's a valuable tool for making tutorials, gaming videos, and other screen-based content, offering a good degree of control over the recording process. You can fine-tune a wide range of parameters, like frame rate, audio quality, and video resolution, to make sure your recordings meet your specific needs. One of the nice aspects of SimpleScreenRecorder is its ability to record 32-bit OpenGL applications even on newer 64-bit systems, making it versatile. While SimpleScreenRecorder is friendly for those new to screen recording, for complex or more demanding projects, its limitations might become apparent. Users with advanced needs may eventually opt for more powerful solutions like OBS, especially when working with multiple recording sources or extremely fine-grained settings.
SimpleScreenRecorder provides a range of options for controlling how video is encoded, allowing you to tailor the process for your specific needs. This includes the ability to balance video quality and the load placed on your system resources. You can tweak parameters to meet the demands of any project, whether it's a simple tutorial or a more demanding task.
One common issue in screen recording is keeping the audio and video in perfect sync. SimpleScreenRecorder acknowledges this potential problem by giving you the ability to fine-tune audio delay. This is handy if you find that there's a noticeable lag between what's happening on the screen and what you hear in the recording. It essentially helps to align the two streams for a more natural viewing experience.
For those working with more advanced audio setups, SimpleScreenRecorder can handle multi-channel audio. This might be useful if you're creating tutorials with multiple audio tracks, like commentary and background music, or if you need to test various audio inputs during a recording. It gives you the flexibility to manage more complex audio situations.
Choosing the right codec and bitrate directly affects the file size of your recordings. If you desire better video quality, a higher bitrate is the way to go. However, this comes at the cost of larger file sizes. Finding that right balance between quality and manageable file sizes is something every user needs to consider. It's a trade-off that influences how you'll store, manage, and share your recordings.
Taking some load off your CPU during intensive recording sessions can be a big benefit. SimpleScreenRecorder lets you utilize your GPU (Graphics Processing Unit) for encoding. This can significantly speed up your recording process and make it much smoother, especially when dealing with demanding programs or games. This also suggests that in some cases the architecture of the computer used may impact the performance of SimpleScreenRecorder more than others.
SimpleScreenRecorder doesn't limit you to a fixed frame rate. You can dynamically change it as needed. This is helpful when recording video that has a mix of action and static elements. You can keep the frame rate higher for action-packed parts, which helps preserve quality during rapid changes, and then lower it during periods of minimal movement to reduce file size.
It's often helpful to draw attention to the mouse cursor in screen recordings, especially when you're creating instructional videos. SimpleScreenRecorder makes it possible to highlight the mouse cursor, a feature that can greatly improve the user experience during tutorials. It provides a way to visually emphasize actions and guide the viewer.
You can also control how audio channels are mapped and separated during recording. This is useful for fine-tuning the audio mixing and separating specific audio sources during your capture. It's a way to ensure that the sound output is optimized for the best possible quality.
To avoid potential headaches during a full recording session, SimpleScreenRecorder offers a live preview option. You can adjust your settings and see them in action before you start capturing anything. This way, you can quickly verify that the video quality and file size are suitable for your needs and fix any problems before they show up in a final product. It's a handy tool for preventing issues and optimizing settings right from the start.
While SimpleScreenRecorder stands on its own, its compatibility with other Linux-based video and audio editing tools is worth considering. This creates a more seamless workflow for users who want to refine their screen captures further after they're made. It provides a clear path for creating polished and professional-looking videos. It is not always clear how well other programs and features will interact with SimpleScreenRecorder as it relies on third party programs and features and in some cases may not work as expected.
Mastering SimpleScreenRecorder A Step-by-Step Guide for Linux Users in 2024 - Managing Video and Audio Output Options
Within SimpleScreenRecorder's settings, you have a good deal of control over how video and audio are handled during recordings. You can select from several different video formats, like MKV, MP4, WebM, and OGG, and choose from a variety of codecs like H.264, VP8, and Theora. These choices influence both the quality of the recording and the size of the resulting file. Audio options are also customizable, allowing you to select from codecs like Vorbis, MP3, and AAC, and to set the bit rate to achieve a certain level of audio fidelity. Beyond format and codec selections, you can also enable options like saving each segment of a recording as a separate file, which can be useful for organizing longer recordings. SimpleScreenRecorder is also capable of directly capturing the output of OpenGL applications, allowing you to record games and other visually demanding software without any compatibility issues. Although SimpleScreenRecorder is easy to use, users who require a more robust feature set or greater control over their recordings might find the limits of the application eventually. This can lead to the exploration of other tools for screen recording, but SimpleScreenRecorder provides a nice solid starting point for many Linux users.
SimpleScreenRecorder offers a variety of options to control the output of your recordings, letting you balance video quality with the load on your system. For example, a 48kHz audio sample rate, though not as common as 44.1kHz, can noticeably enhance the fidelity of the captured sound, particularly when recording dynamic audio environments like gaming sessions or live commentary. Keeping audio and video in sync is a constant challenge. SimpleScreenRecorder makes an attempt to mitigate this through adjustable audio delay parameters, which can be fine-tuned to align the streams in case of a lag.
This is further aided by the program's ability to offload the encoding work to your GPU, improving recording performance for resource-heavy applications. The choice of codec greatly influences file sizes. While H.264 remains a widely supported and decent option, modern codecs like H.265 are far more efficient, achieving higher quality with lower bitrates, which is beneficial for storage.
For those working with more complex audio scenarios, such as multi-track tutorials or intricate audio experiments, SimpleScreenRecorder includes support for multi-channel audio. It also has some options to change the recording settings like frame rate on the fly, making it more responsive to different types of recording activities. This is helpful to make the best use of processing power and minimize file sizes. Highlighting the mouse cursor can aid viewer engagement and make tutorial content easier to follow.
Using the preview feature before launching a full recording is a simple yet often overlooked step in achieving good results. It provides a quick way to see the impact of changes to settings on video quality and file sizes. Rather than capturing an entire desktop, recording just the active window can reduce the processing load and file sizes, sharpening the focus on the specific content viewers should see.
SimpleScreenRecorder also provides options for dynamic bitrate adjustments, giving users more control over the balancing act between video quality and file sizes. The flexibility to tweak these aspects on the fly allows for a more refined workflow for any screen recording project, from basic tutorials to more ambitious recordings. While seemingly straight forward at first glance, SimpleScreenRecorder's integration with other tools in the Linux ecosystem isn't always obvious, and can be problematic at times. This is a challenge to overcome if you plan to use a wide range of programs during your workflow.
Mastering SimpleScreenRecorder A Step-by-Step Guide for Linux Users in 2024 - Troubleshooting Common Recording Issues
SimpleScreenRecorder, while generally user-friendly, can sometimes present issues during recordings, particularly related to audio. A frequent problem is recordings lacking sound, which often indicates an issue with audio settings. It's a good idea to initially check if other programs are blocking audio input by trying a recording without sound enabled. Ensuring that correct codecs and sample rates are chosen for both audio and video is also crucial, as these choices greatly impact the final output quality. Audio and video synchronization can be a challenge, but SimpleScreenRecorder provides the tools to address this. Using the audio delay settings, you can fine-tune the synchronization of audio and video to ensure a seamless viewing experience without noticeable lags or delays. These simple adjustments and troubleshooting steps can often resolve common issues and improve your recordings with SimpleScreenRecorder. While some of these settings can seem technical, understanding them can lead to higher quality recordings, which can benefit both you and the viewers of your work.
When using SimpleScreenRecorder, you might find that the balance between your CPU and GPU for encoding has a major impact on how smoothly things run. Shifting encoding to your GPU can often lessen the strain on the CPU, leading to more consistent recordings even when you're dealing with demanding programs that could cause dropped frames.
Keeping the audio and video in perfect sync can be a tricky problem in screen recording. Luckily, SimpleScreenRecorder lets you adjust the audio delay to fine-tune the timing if you notice that the sound isn't lining up perfectly with what's happening visually.
The video codec you choose has a big effect on the overall quality of your recordings as well as how large the files become. While H.264 is a common choice, newer codecs like H.265 often achieve higher quality at much lower bitrates. This can lead to smaller files that are easier to store and potentially stream, which is a big plus for sharing.
SimpleScreenRecorder has the flexibility to alter the frame rate as needed during a recording session. This is handy for recording content that involves both action and static moments. You can raise the frame rate during action-heavy parts to maintain good quality during rapid changes and then lower it when there's less going on, minimizing file size.
For more intricate audio setups, SimpleScreenRecorder supports multi-channel audio. This is a great feature if you're creating tutorials with multiple audio tracks, like narration or background music, or if you're experimenting with various audio sources during a recording.
Recording at very high resolutions can result in files that are unnecessarily large. It's always a good idea to consider where you'll be sharing your recordings, as even 1080p often offers a nice balance of quality and manageable file sizes for most online content.
If you're creating tutorial content, it's often a good idea to draw attention to the mouse cursor. SimpleScreenRecorder conveniently allows you to highlight the mouse cursor which can help viewers understand complex tasks.
When you're saving your recordings, SimpleScreenRecorder offers a range of options for video formats including MKV, MP4, and WebM. Choosing the appropriate format is crucial for ensuring compatibility with different editing software and playback tools, which can influence how others experience your recordings.
Before you start a full recording session, take a moment to use the preview feature. Many users overlook this practical step. The preview gives you an immediate look at how your chosen settings affect the video quality and file sizes, allowing you to make adjustments quickly to optimize your recordings.
The container format you use can impact how you manage and edit your recordings later on. MKV, for example, can often be edited without any quality loss, which is a consideration for those planning to further refine their recordings after the initial capture.
Mastering SimpleScreenRecorder A Step-by-Step Guide for Linux Users in 2024 - Exploring Advanced Features for Power Users

Beyond its user-friendly core, SimpleScreenRecorder offers a set of advanced features targeted toward power users. While the program's intuitive design makes it accessible to newcomers, those with more specific recording goals can explore features like manipulating bitrate dynamically, refining audio synchronization with delay controls, and managing recordings with multiple audio channels. Mastering these options requires a deeper understanding of the technical details, but the payoff is a more optimized recording experience. For those who prefer to be on the leading edge, compiling SimpleScreenRecorder from source code opens access to the newest features before they're officially released in stable updates. Despite its capabilities, SimpleScreenRecorder might not meet the needs of extremely demanding users. If your recording projects require highly specialized configurations or advanced features, you might eventually discover its limitations and need to look at other solutions. However, for many, the combination of user-friendliness and technical depth makes SimpleScreenRecorder a great fit for a wide range of screen recording tasks.
Delving deeper into SimpleScreenRecorder reveals a set of features that can be quite valuable for users who want more control over their recordings. For example, users can choose from a range of video formats and codecs, like MKV, MP4, WebM, and H.264. This gives you more options when considering how you will ultimately store and share your recordings without needing to compromise on quality. It's interesting to note that you can even dynamically adjust the frame rate during a recording session. This is a helpful feature when dealing with recordings that have a mix of action and quieter parts. You can use this to get better quality during more action-packed parts while keeping file sizes reasonable during the more static parts.
One interesting aspect is that SimpleScreenRecorder can take advantage of the graphics card (GPU) to handle some of the encoding process. This can free up the main processor (CPU) for other tasks and can lead to a smoother recording experience, especially for complex projects. This really highlights how important it is to have a system that's well balanced and equipped for encoding. When you are working with more complex sound elements, SimpleScreenRecorder supports recording multiple audio channels. This opens up the possibility of adding extra audio layers, like commentary or music, to your recording sessions. This is nice, but it does mean that the type of audio hardware you use will probably have a big impact on how well this works.
Another neat feature that can make a difference is the audio delay setting. This feature addresses a common issue in screen recording: keeping the audio and video precisely synced up. SimpleScreenRecorder's audio delay setting lets you fine-tune the audio timing if there's a lag between the visual content and what you hear. It's a useful tool for ensuring that your recordings flow smoothly.
The preview feature is surprisingly useful, but often gets overlooked. It gives you a chance to check your recording settings before committing to a full session. This allows you to verify the quality of the video and estimate the file sizes before you start, and it could potentially save a lot of time and storage by avoiding the need to redo things.
Focusing the recording on only the active application window rather than the whole screen is another feature that can be quite beneficial for users. This can lead to smaller file sizes, because there's less data to process and it also helps direct viewers' attention to what is actually important in the recording. It's a small change, but it can make a big difference.
Users also have access to various video codecs that greatly influence the final file size and quality of the recordings. H.265 has some benefits over more traditional codecs like H.264. H.265 can offer better compression rates. This is beneficial to those wanting to maintain quality, but with smaller files that are easier to share. It would be interesting to do more research on the best codecs for certain use cases, but it's a bit outside of the scope of this project.
SimpleScreenRecorder also helps with mouse cursor visibility. By being able to emphasize the mouse cursor, it can be easier for viewers to follow along, especially in tutorials. There's also the ability to save each segment of a recording as a separate file. While this may seem like a minor detail, it can be helpful for organizing and editing lengthy recordings in post processing.
While SimpleScreenRecorder's core features are well-designed and easy to use, it can be a bit limited if you have particularly complex projects. For certain advanced users, it may not provide the full flexibility needed and other tools will likely be necessary for those users. However, for a good number of use cases, SimpleScreenRecorder provides an easy-to-use solution to a problem that's relevant to many Linux users.
More Posts from whatsinmy.video: