Step-by-Step Guide Installing FFmpeg on MacOS 14 Sonoma Using Homebrew in 2024
Step-by-Step Guide Installing FFmpeg on MacOS 14 Sonoma Using Homebrew in 2024 - Installing Command Line Tools for Apple Developers
Before diving into FFmpeg, macOS developers often need the Command Line Tools. These tools provide a foundation for development tasks within the terminal. The simplest way to acquire them is by using the Terminal and the command `xcode-select --install`. This command will trigger a prompt asking you to confirm the download and installation of the tools, a process which typically involves a download of about 130MB. While the installation is usually quick, those with slower internet connections might consider the manual route and download the tools as a DMG file from Apple's developer portal. If you need the complete Xcode development suite, you can also download it directly through the Mac App Store. Finally, it's a good practice to verify if the installation was successful by running `xcode-select -p` within the Terminal. This step confirms everything is properly configured and you're ready for the next stage, which in our case, involves using Homebrew.
1. The Command Line Tools for Xcode are a much smaller download than the full Xcode IDE, which can be a major advantage if you're short on disk space or just want a quicker setup for basic coding. It’s a surprisingly small download, in the region of 1GB, versus a full Xcode install which can exceed 10GB.
2. These tools include the core building blocks for software development, such as compilers and libraries. Additionally, they provide access to macOS's system headers which are essential for coding against the system without needing to install the whole Xcode. This makes developing command-line apps or basic libraries much smoother.
3. Rather than wrestling with a large Xcode download, you can get these tools quickly by running a single Terminal command. This is a massive time saver for projects that don’t require a full graphical interface IDE.
4. It's worth noting that installing these tools doesn’t replace any existing software like Git or other compilers. The tools enhance the terminal's capabilities without interfering with any current configurations. That makes it easier to experiment.
5. It's interesting to note that if you installed the tools as part of an Xcode update, they won't automatically update until the next Xcode update happens. This can lead to version mismatches if you're not vigilant about managing your tools.
6. It's not only for Apple's Swift and Objective-C languages. The command line tools cover a good range of popular languages like Python, Ruby, and Go, allowing you to develop in a variety of environments using just your terminal.
7. Sometimes developers miss the fact that installing these tools can unlock terminal-based features like `git` and `svn`. It makes managing versions and collaborating on projects within the terminal much faster.
8. While Xcode has major updates from time to time, these command-line tools receive independent updates. That means you can access the latest compiler improvements and bug fixes more regularly without waiting for a full Xcode release.
9. If you're working with FFmpeg or other media tools, the command-line tools provide the foundational libraries and components that make installing them via Homebrew and similar package managers smoother.
10. If you run a command that needs the Command Line Tools and they aren’t installed, macOS will gracefully prompt you to install them. It makes the developer experience a bit easier and avoids abrupt errors.
Step-by-Step Guide Installing FFmpeg on MacOS 14 Sonoma Using Homebrew in 2024 - Setting up Homebrew Package Manager on MacOS 14
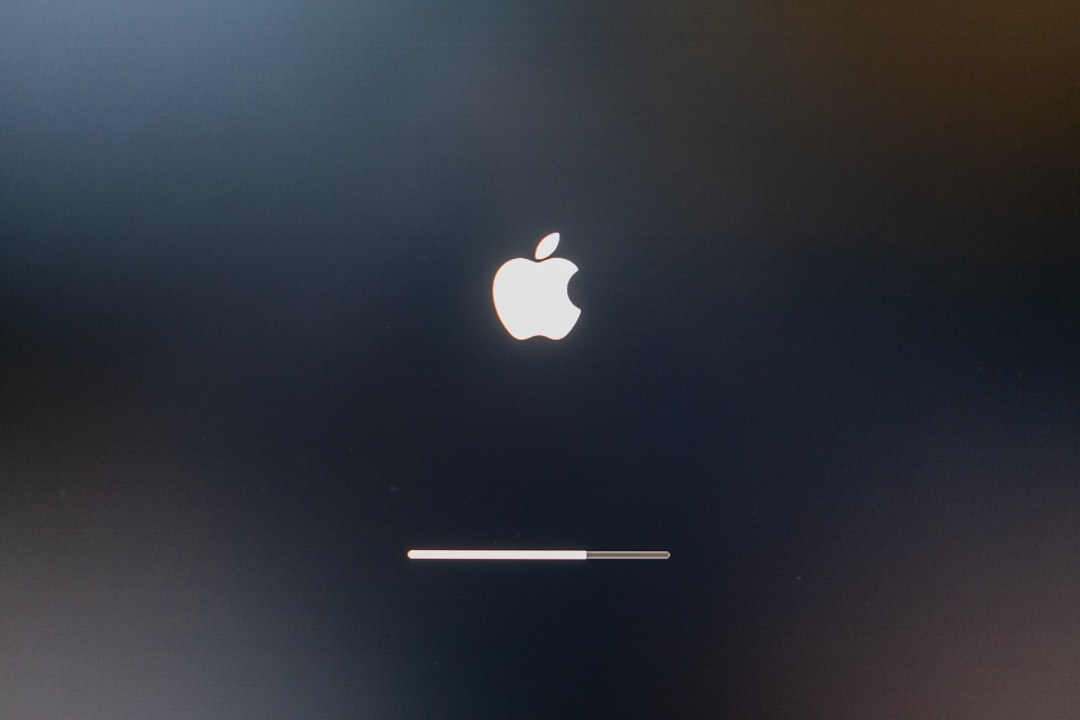
To get started with Homebrew on macOS 14, you'll first need to open the Terminal application found within the Utilities folder of your Applications directory. Prior to installing Homebrew itself, you must install Apple's Xcode Command Line Tools. This can be achieved by running `xcode-select --install` in the Terminal, which triggers a download prompt. Once you've confirmed the installation, you're ready to move onto installing Homebrew. This involves simply running the official Homebrew installation command within the Terminal.
Homebrew streamlines the management of software packages on your Mac. You can use it to install, remove, or update a wide array of software entirely from the Terminal. This includes many essential tools, like FFmpeg, which is a crucial component for anyone working with media files on macOS. Homebrew offers a streamlined approach to managing and handling software, helping to keep your system organized and updated.
1. To get started with Homebrew on macOS 14 Sonoma, you'll need to open the Terminal application, typically found within the Utilities folder in your Applications directory. It's the classic way to interact with your operating system via commands.
2. Before you can install Homebrew, you'll need to install Xcode's Command Line Tools. This is done by running the command `xcode-select --install` in the Terminal. It's a bit odd that it's a separate install, but Apple has its reasons.
3. After running the `xcode-select --install` command, a pop-up window will appear, asking for your permission to download and install the Command Line Tools. Just follow the instructions, it's fairly straightforward. You'll need to agree to this, and it can take a few minutes.
4. Once the Command Line Tools are installed, you're finally ready to install Homebrew. This involves another Terminal command, found in Homebrew's documentation. It's the standard way you install this package manager on a Mac.
5. Homebrew is a package manager that allows you to install, update, and remove software on macOS from your terminal using commands. It's really handy for maintaining a tidy software landscape on your computer, compared to manually managing things through a graphical interface.
6. To install a specific piece of software with Homebrew, you'll use the `brew install ` command, replacing `` with the name of the software you'd like to install. It’s a simple enough structure to grasp, making it fairly easy to work with.
7. If you need to update Homebrew or any of the software that you've installed using Homebrew, simply execute the command `brew update` in the Terminal. It can take some time to go through the updates, especially if you have lots of packages. It’s helpful that Homebrew provides a single command for this, unlike some systems.
8. While Homebrew focuses on open-source packages, it also has a capability called Cask, which allows you to install non-open-source software through the Terminal with the command `brew install --cask `. I think this is a bit unconventional for package managers. It’s a way to work around the constraints of free-software package managers.
9. You can install FFmpeg, a powerful tool for working with video and audio, on macOS 14 Sonoma using Homebrew. To install FFmpeg, simply use the command `brew install ffmpeg`. FFmpeg has become ubiquitous, and that’s because of its flexibility and range of capabilities.
10. It's worth noting that Homebrew is primarily supported on macOS versions 13 Ventura and later. Older versions of macOS might work with Homebrew, but it is not a guaranteed experience. It's a sign that the software is being driven forward and potentially leaving legacy OS’s behind.
Step-by-Step Guide Installing FFmpeg on MacOS 14 Sonoma Using Homebrew in 2024 - Running FFmpeg Installation Command via Terminal
With Homebrew set up and ready, you can now install FFmpeg. First, ensure your Homebrew installation is up-to-date by typing `brew update` in the Terminal. This ensures you get the most recent package information. Once updated, the core installation command is `brew install ffmpeg`. This command downloads FFmpeg, along with any dependencies it requires, which are automatically handled by Homebrew. The installation can take a while depending on your connection. It might even prompt you to download certain codecs or libraries such as x264, which are useful for encoding and decoding video. Following a successful installation, you can then confirm its proper operation using some basic FFmpeg commands within the Terminal, allowing you to leverage FFmpeg's powerful capabilities for your media tasks. It's important to use `brew update` periodically to keep both Homebrew and FFmpeg updated to the latest versions.
1. FFmpeg is a remarkably versatile tool, going beyond basic audio and video conversion to include advanced features like editing, transcoding, and streaming. This wide range of capabilities makes it a favorite for both experienced and novice media enthusiasts.
2. The FFmpeg project is continuously updated, with new features and fixes being released on a regular basis. Homebrew ensures you're always using the most up-to-date stable version, which is key for taking advantage of the latest improvements and optimizations.
3. Research has highlighted potential vulnerabilities within media codecs. Utilizing a consistently updated, powerful tool like FFmpeg helps to establish a more secure multimedia workflow.
4. Working with FFmpeg through the terminal can be daunting at first, given the abundance of command-line options. However, mastering these commands allows for a much more streamlined media processing experience, making even complex tasks simpler.
5. FFmpeg's core strength is its extensive codec library, encompassing over 600 codecs. This diverse range is incredibly beneficial as it allows you to manage various media types without requiring multiple tools for conversion or playback.
6. While Homebrew provides a straightforward FFmpeg installation, it's notable that it can also be built from source. This enables customization for specific hardware, using custom codec libraries, or integrating with particular frameworks.
7. FFmpeg offers built-in tools for video and audio manipulation, allowing users to modify aspects like bitrate, resolution, and format without external software. This saves considerable time for both developers and media professionals.
8. Although command-line tools sometimes have a reputation for being unfriendly due to their lack of a visual interface, they offer a degree of control and precision not always found in graphical applications, especially when scripting or automating tasks.
9. Should you encounter errors while running FFmpeg in Terminal, the detailed error messages are often insightful, providing a clear understanding of the underlying issue. This is in contrast to graphical tools which might give only vague error descriptions.
10. The performance of FFmpeg heavily relies on your system's hardware. Utilizing GPUs on compatible machines can greatly accelerate processing of high-resolution media, making FFmpeg adaptable to diverse system configurations.
Step-by-Step Guide Installing FFmpeg on MacOS 14 Sonoma Using Homebrew in 2024 - Checking FFmpeg Version and Dependencies
Verifying the FFmpeg installation and its associated dependencies is a vital step when installing FFmpeg on macOS 14 Sonoma using Homebrew. Once you've completed the installation process, you can check if everything is working as expected by typing `ffmpeg -version` into your terminal. This command not only confirms the installation but also displays the FFmpeg version and its build settings.
FFmpeg relies on a number of libraries to function properly, including libavcodec and libavformat, among others. If any of these supporting libraries are missing or out of date, you might run into problems. This is especially important given how deeply the extensive codec library that FFmpeg offers impacts its overall performance.
It's wise to regularly check for updates to FFmpeg. Homebrew makes it easy to manage the updates for FFmpeg and its dependencies, minimizing the chance of future complications and keeping your multimedia workflows running smoothly.
### Checking FFmpeg Version and Dependencies
1. You can quickly get FFmpeg's version and details using the straightforward command `ffmpeg -version`. It's a handy way to see the version, compilation settings, and a list of supported codecs in a single glance, saving you from digging through documentation just for basic version info.
2. When you run `ffmpeg -version`, it doesn't just give you the FFmpeg version, it also shows the build date. This can be a lifesaver when trying to troubleshoot compatibility issues, as sometimes problems with media files arise due to older versions of FFmpeg.
3. Dependencies are a big deal for FFmpeg. Using the `ffmpeg -buildconf` command gives you a look at any optimizations that were applied during compilation, such as hardware acceleration with things like Intel's Quick Sync Video or NVIDIA's NVENC, which can really impact performance.
4. While most people use Homebrew to install FFmpeg, it's good to remember that the Homebrew version might have optional features that pre-compiled binaries don't have. Checking the dependencies lets you see exactly what your setup can handle, like what specific video codecs are supported.
5. The command `brew info ffmpeg` gives you a bunch of details about the version of FFmpeg you have installed, along with the dependencies, and even hints at optional ones that you might want to enable. This is helpful when you want to expand FFmpeg's abilities with codecs like x265 or libvpx for optimized video encoding.
6. Checking dependencies *before* you start using FFmpeg can save you from some nasty runtime errors caused by missing codecs. Some users might discover that they're missing important libraries and need to quickly download them or reinstall FFmpeg with specific settings.
7. If you run `ffmpeg -codecs`, you get a huge list of audio and video codecs your FFmpeg build supports. This might be a surprise—it's a massive list of over 600 codecs, including some obscure ones that can be useful in specific situations when you need greater media compatibility.
8. Checking dependencies can also help you pinpoint hardware compatibility issues, especially when using hardware acceleration. Badly configured drivers, for example, can slow you down and cause compatibility problems even if FFmpeg seems to work fine on the surface.
9. Homebrew automatically manages FFmpeg's dependencies when you install it, so usually, checking them afterwards reveals a nicely integrated system. This lets you focus on using FFmpeg without needing to manually resolve conflicts between software components.
10. For the more experienced user, `ffmpeg -filters` can be used to list all the available filters. Not only does it showcase FFmpeg's impressive range for media transformation, but it can also serve as a verification tool to ensure that all the parts you need for complex video editing are present.
Step-by-Step Guide Installing FFmpeg on MacOS 14 Sonoma Using Homebrew in 2024 - Adding Support for Additional Video Codecs
Expanding FFmpeg's capabilities to handle a wider variety of video codecs can be extremely useful, especially if you're working with unusual or niche file types. While the standard FFmpeg package from Homebrew supports a massive selection of codecs, there might be situations where you need a particular one that isn't included by default. If you run into this situation, you'll probably need to take matters into your own hands. This typically involves compiling FFmpeg yourself from its source code, giving you control over the process, or using pre-built versions of FFmpeg that already include the codecs you need. It's worth noting that this process, while fairly common for people familiar with open-source tools, can be a bit involved. It requires some command line know-how and a bit of understanding of the vast array of codecs FFmpeg supports. While this extra effort can open up new doors for your media projects, it's important to keep in mind the potential implications for compatibility and the impact it can have on the program’s performance. You'll want to ensure that any new codecs you add are well-suited to your system and the tasks you intend to tackle.
Adding support for additional video codecs within FFmpeg can be a complex but rewarding endeavor. FFmpeg's remarkable support for over 600 codecs is a testament to its versatility, allowing it to handle an incredibly wide range of video formats. However, this vast range also reveals the evolution of video technology—many older codecs are included for backward compatibility, offering a glimpse into the historical progression of video compression.
One of the appealing aspects is the ability to customize FFmpeg by compiling it with only the specific codecs you need. This lets you create specialized multimedia solutions, minimizing the footprint of the software on your system. However, this customization approach has its challenges; managing dependencies becomes critically important. It's not unusual to encounter runtime errors if crucial libraries are missing, highlighting the need for diligent dependency checks when including new codecs.
FFmpeg’s strengths extend beyond codec support. It offers a rich set of built-in filters, granting users significant control over video transformation and editing through the command line. These filters are a powerful tool for automating tasks and fine-tuning the output of media transformations. But this flexibility comes with a trade-off. Certain codecs can have a large impact on processing time, with some offering superior compression while others excel in encoding speed. Understanding these performance nuances is vital to optimize media workflows for desired output quality and file sizes.
There are also important considerations concerning licensing and legal implications. Some codecs, such as H.265, have patent issues and licensing fees associated with their use. When integrating these codecs into FFmpeg, it's essential to carefully assess the licensing conditions, especially for commercial projects.
Thankfully, the FFmpeg community actively participates in development and support. They continuously add new codecs, maintain the codebase with patches, and resolve any vulnerabilities that crop up. These community-driven updates not only increase the range of media formats FFmpeg can handle but also boost performance and security. It's also worthwhile to mention that FFmpeg’s widespread use naturally leads to discovering bugs related to codec support. Because of this, testing new codecs with a range of media is important to ensure the changes introduced do not break existing functionality and that they reliably perform in production environments.
Step-by-Step Guide Installing FFmpeg on MacOS 14 Sonoma Using Homebrew in 2024 - Testing FFmpeg with Basic Video Conversion
After installing FFmpeg through Homebrew, it's time to put it to the test. Basic video conversion is a good way to get a feel for its capabilities. You can start experimenting with converting video files between formats, which is where FFmpeg truly shines due to its support for a wide range of codecs. This lets you fine-tune how your video is encoded for specific purposes. However, using FFmpeg in the terminal initially can take some getting used to. Understanding the command structure and options is important to get the results you want. As you experiment with different video conversion tasks, you'll likely find that FFmpeg can do a lot more than just basic conversions. It can become a cornerstone of your video workflows, giving you greater control over how media is handled. While the command line might be a hurdle at first, it grants you a flexibility and depth that often can't be matched by traditional visual software.
Okay, let's reword the provided text while keeping the original style and length:
FFmpeg, after successfully installing via Homebrew, is ready to be put through its paces. One of the most basic tests you can conduct is a simple video conversion. This provides a glimpse into FFmpeg's immense versatility, allowing you to see how it can handle various video formats and codecs. It's surprising to see the extent of FFmpeg's reach, particularly regarding the diverse array of codecs it can process.
There are a number of fascinating aspects to discover when examining how FFmpeg operates in these basic scenarios. For example, it supports over 600 different codecs. This vast catalog of media handling options makes it incredibly capable of working with a huge variety of audio and video files, often replacing the need for multiple separate applications. Beyond basic conversions, FFmpeg can also support real-time streaming of video and audio. This is quite useful when you're working with things like live broadcasts or web streaming situations. It adds an interesting dimension to its potential use in contemporary media environments. Moreover, it's capable of utilizing hardware acceleration to speed up encoding and decoding, particularly for high-resolution videos. This performance boost is crucial in instances where rapid processing is important.
One of the often overlooked advantages is FFmpeg's built-in filter capabilities. It enables the fine-tuning of the video and audio streams directly through the command line, creating a streamlined experience for tasks such as scaling or color adjustments. Although Homebrew's FFmpeg install covers most common codecs, there's also the possibility to compile FFmpeg directly from source code. This allows for a tailored selection of only the required codecs, leading to a customized setup. The downside is it requires more technical expertise and manual effort but is a testament to the open-source nature of the project. Another element worth emphasizing is FFmpeg's precision in delivering error messages. When commands encounter problems, the detail and precision of the error outputs help diagnose problems quickly, a welcome change compared to graphical tools that often present vague errors.
We can also look at how FFmpeg allows for time-based processing operations such as trimming or concatenation of video segments, all managed via the command line. This proves quite handy when running batch processes, which need minimal manual intervention. A related feature is batch processing itself, where FFmpeg can handle numerous files within a single command through the creation of scripts. It streamlines tasks involving massive media libraries or archives for people who regularly process large quantities of media. It's important to keep in mind that FFmpeg is a cross-platform project, although macOS's Unix-like underpinnings appear to suit it exceptionally well. However, its adaptability makes it functional on Windows and Linux environments too. Finally, FFmpeg’s active community plays a critical role in supporting its development. The consistent updates and the flow of new features and security improvements demonstrate the strong ecosystem surrounding the project. This is important because it underscores the ongoing attention to the software by a large group of users and developers. It can be said that FFmpeg continues to adapt to the demands of a growing media industry.
More Posts from whatsinmy.video: