Mastering Linux Pipe Output to File 7 Essential Techniques for Video Editors
Mastering Linux Pipe Output to File 7 Essential Techniques for Video Editors - Using tee for Simultaneous Terminal and File Output
In the realm of Linux video editing, effectively managing command outputs is vital. The `tee` command proves incredibly useful in this regard, offering the ability to send output simultaneously to both the terminal and one or more files. This is advantageous for capturing logs or troubleshooting data as you process video, providing a real-time view alongside a permanent record.
Employing `tee` is simple: just pipe the command's output into it. However, you should always be mindful of file permissions, especially when using `sudo` for writing to restricted files. It's also important to note that `tee` ensures every write to a file is complete and consistent, preventing partial writes. This is generally a good thing, but can lead to issues if you're using Network File Systems (NFS) due to their potential for inconsistencies. Ultimately, `tee` offers an efficient way to streamline your video editing workflow, allowing for real-time monitoring that is essential for debugging complex tasks.
The `tee` command in Linux, inspired by the T-shaped plumbing fitting, excels at simultaneously directing data to both the terminal and a file. This dual functionality offers a valuable approach to data handling, allowing for efficient and insightful processing.
You can utilize `tee` to write to a file while concurrently observing the output on the terminal. This ability allows for real-time monitoring of processes, which can be crucial for troubleshooting and debugging during command execution. When coupled with pipes, it enhances this capability, making it a valuable tool for managing data streams.
One can leverage the `-a` option with `tee` to append to a file instead of overwriting it. This approach facilitates continuous logging of output, proving particularly useful when tracking long-running processes or events. This feature can be especially beneficial in scenarios requiring persistent monitoring or logging.
While `tee` predominantly interacts with standard input and output, you can incorporate redirection operators to refine its behavior. This level of flexibility enables users to manage the flow and destination of data in a controlled manner, adapting it to diverse scenarios.
It's worth noting that, similar to other commands, `tee` also has limitations. In heavily loaded environments, its performance can potentially suffer due to increased context switching, resulting in a noticeable lag. For performance-critical scenarios, benchmarking the command's impact on your specific system is prudent to ensure it meets your requirements.
`tee`'s atomic write operations mean that every write to a file is fully completed before proceeding. However, this is not recommended when working with Network File System (NFS) filesystems, as inconsistencies can occur due to the distributed nature of these systems. This issue stems from the potential for data corruption if write operations are not properly synchronized across different nodes within the NFS infrastructure.
`tee` exhibits a unique capability of reading from multiple input streams when multiple files are provided as arguments, making it a potent tool for file aggregation or comparison, particularly helpful when you need to combine information from disparate sources. This feature adds to its utility beyond basic stream splitting, making it more versatile.
When utilizing `tee` within bash scripts, the command facilitates logging while simultaneously visualizing the progress of the execution. This combination of recording and monitoring offers an invaluable approach to troubleshooting, as you can track issues and potentially identify sources of errors within the script's execution.
The `--help` option in `tee`, similar to other utilities, proves to be an efficient way to quickly understand its various functions without extensive research. This accessibility is important for its wider adoption by users who want to leverage its capabilities quickly.
One should consider access controls when deploying `tee` in multi-user environments to avoid unintended modifications or unauthorized access to log files. Implementing proper file permissions can safeguard the integrity of data and prevent unauthorized access or alterations. This aspect can be crucial in scenarios involving sensitive data or critical logs where maintaining the confidentiality and integrity of information is of paramount importance.
Mastering Linux Pipe Output to File 7 Essential Techniques for Video Editors - Redirecting Standard Output with > Symbol

In Linux, the `>` symbol is a crucial tool for redirecting the standard output (stdout) of commands. Instead of seeing the results solely on your terminal, you can save them to a file. This is a basic yet essential part of working with Linux. If you want to add to an existing file without overwriting it, the `>>` operator is your friend. You can also route both the standard output and standard error (stderr) to a single file using the correct syntax. For situations where you want to see the output on the screen *while* also saving it to a file, the `tee` command offers this dual functionality, letting you monitor in real-time while simultaneously keeping a permanent record. Grasping these simple redirection techniques can significantly improve your Linux video editing workflows by making it easier to manage output and handle logs efficiently. While powerful, they can feel a bit counterintuitive at first if you are new to using the Linux command line.
The `>` symbol in Linux is your tool for capturing the output from commands, be it plain text or structured data like JSON or XML. This capability makes it handy for integrating command outputs into other tools and scripts. However, blindly using `>` can lead to data loss as it overwrites the target file without a second thought. It's good practice to use `bash`'s `-i` option if you want to be prompted before a file gets overwritten.
If you want to steer error messages away from the terminal, the `2>` operator comes into play. It's your tool for directing standard error (stderr) to a separate file, making debugging easier by separating standard output and errors. In fact, you can use these redirection operators in a chain, like `command > file1 2> file2`, for a finer-grained control over where your standard output and errors end up.
For a gentler approach to file output, use `>>` instead. It appends to a file, meaning you can accumulate logs and output over time without wiping out previous data. Interestingly, redirecting with `>` is atomic, meaning a file operation finishes completely before proceeding. This can be useful in multi-threaded environments, as it helps keep your files consistent and prevents corruption, but it’s not always the best option.
Although redirecting output doesn't change file permissions automatically, it’s a point to remember. It might cause problems if your output needs specific permissions for the user or the process writing it. On the other hand, saving command output into a file can make things faster as the terminal doesn't have to handle each bit of output in real-time, reducing I/O overhead. You can also combine redirection with tools like `gzip` to make your output files smaller by compressing the output directly into a file. This can be very useful when you're dealing with a lot of data.
While the basic concept is the same across shells, there are subtle variations in how they handle redirection. For example, `zsh` lets you redirect both standard output and errors with one `&>`, illustrating that shell compatibility can be a factor when writing scripts. It's definitely something to consider if you anticipate your scripts will run on multiple Linux distributions and systems.
Mastering Linux Pipe Output to File 7 Essential Techniques for Video Editors - Saving ls Command Results to list.txt

To store the results of the `ls` command within a file called `list.txt`, you can utilize the `>` redirection symbol, like so: `ls > list.txt`. This redirects the standard output (what's typically displayed on the terminal) into the designated file, effectively creating a snapshot of your directory's contents. However, be aware that if `list.txt` already exists, this command will overwrite its contents—something to keep in mind when handling important files. If your goal is to add to the file without erasing it, then the `>>` operator is the one you need. For instances where you need to save both the standard output and any error messages produced by the command, you can extend this concept using `ls > output.txt 2>&1`, effectively creating a comprehensive log file. These redirection techniques are indispensable for video editors working within Linux, allowing for the streamlining and archiving of command outputs which can be essential for workflows.
The `ls` command, when used to list directory contents, generates output that can vary based on the options used, like `-l` for a detailed listing or `-a` for including hidden files. Saving this output to a file like `list.txt` can have a significant impact on how you interpret that data later, particularly when you're trying to analyze it or troubleshoot problems. You might need to remember that if your file already exists, it will be erased and replaced with the new content if you use the `>` symbol. This can cause you to lose information if you don't realize what it does.
Using `ls` within scripts goes beyond just listing files—it's useful for automating processes like backups or keeping track of file changes. By including checks that decide what happens based on the output of `ls` and by saving that output to `list.txt`, you can create a complete log of modifications over time. This approach can be beneficial for auditing or tracking changes.
It's intriguing to note that saving `ls` results, especially when using the `-l` option to show symbolic links, not only saves the filenames but also the locations those symbolic links point to. This is incredibly useful for seeing how different parts of a project relate to each other, especially in complex directories where things can get hard to track.
The various command-line options, like sorting by modification time (`-t`) or file size (`-S`), not only affect the data saved in `list.txt` but can also be helpful for arranging your file management tasks based on the project you are working on.
While seemingly a simple task, trying to save the output of `ls` to a file can be thwarted if you, as a regular user, don't have the correct permissions, particularly in directories that require higher access rights. This highlights the importance of carefully verifying that you have the permissions needed before executing any command that writes to a file.
Aliases, or nicknames, in Linux can change the normal way the `ls` command behaves, potentially impacting the output format when you save it to a file. It's crucial to be aware of your alias settings because they can be a source of confusion if the output you get doesn't match what you were expecting.
Although the `ls` command's output is intended to be easy for humans to read, you can easily format it to be understandable by computers using tools like `awk` or `sed` along with the `>` operator. This makes it possible to use the same output for both monitoring manually and for automated processing by other programs.
Saving `ls` output to `list.txt` effectively creates a basic system for managing files. This can be quite helpful in situations where automation and scripting are important and you need a record of the files that have been processed. It makes it straightforward to keep track of the status of a process or what is currently running.
The `-R` option for `ls`, which lets you list directories recursively, means that when you save its output to a file like `list.txt`, you end up with a complete view of the file system hierarchy. This capability can make navigating and understanding the directory structure much easier, especially in environments where projects can involve lots of complex structures.
Mastering Linux Pipe Output to File 7 Essential Techniques for Video Editors - Sending Output to Multiple Files with tee
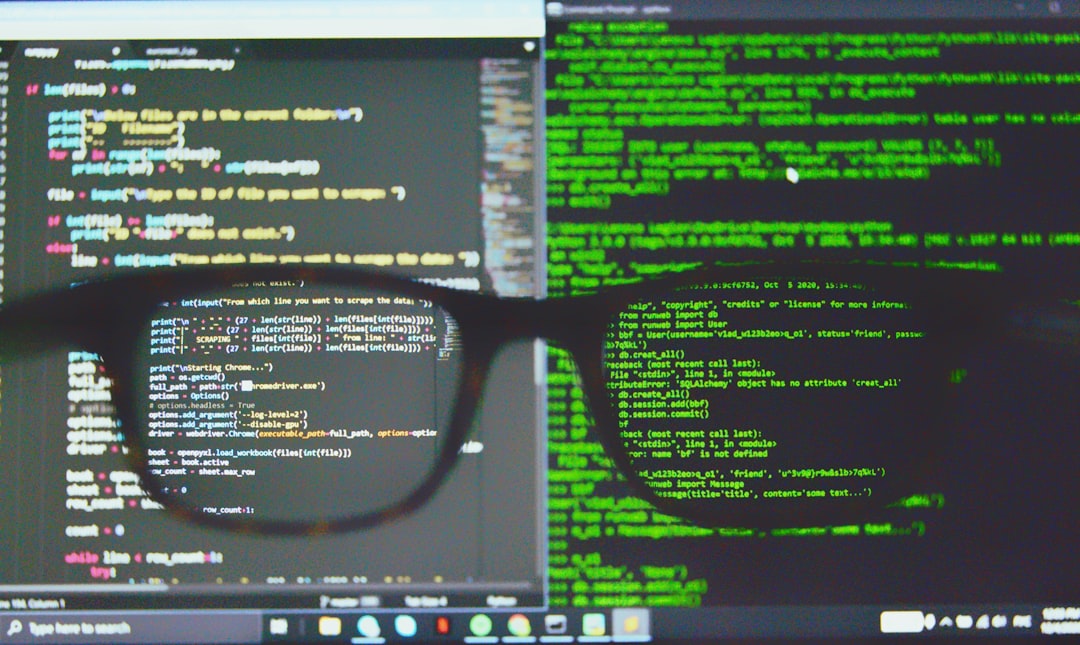
The `tee` command in Linux provides a handy way to send the output of a command to multiple files simultaneously, all while also showing it on your terminal. This dual functionality makes it useful for creating logs or storing data for analysis, alongside seeing the results as they happen. To use it, simply pipe the command's output into `tee` followed by the filenames you want to write to: `command | tee file1 file2 ...`. If you need to add to existing files without erasing them, the `-a` (append) option is your friend.
You can even use `tee` to send a single command's output to several other commands at once using something called process substitution. For example, you could use `command | tee >(process1) >(process2)` to send the output to both `process1` and `process2`. While generally helpful, it is worth remembering that `tee` ensures each write to a file is complete, which can create problems if you're using Network File Systems (NFS) due to their potential for inconsistencies.
Ultimately, `tee` can be a valuable tool for those working with video editing tasks that generate a lot of output, allowing for easier monitoring and record-keeping. However, like many tools, it has its limitations in terms of performance and compatibility, so it's good to understand those before you rely on it for critical operations.
1. The `tee` command in Linux is like a plumbing tee, efficiently splitting a stream of data into multiple outputs. For video editors, this is valuable when they need to see the output of a command in real-time while also saving it to a file for later review or debugging. It allows for efficient tracking of command outputs during complex video editing tasks.
2. The magic of `tee` lies in its simultaneous output to both the terminal and files. So, you can watch your commands execute and see any diagnostic information immediately, without interrupting the process. This can help prevent errors and keep an eye on things when working with time-sensitive video tasks.
3. You can send the same output to multiple files simultaneously by simply listing them as arguments to the `tee` command. This is useful for situations like archiving video project data or creating multiple versions of output, which can be essential in video workflows with intricate needs.
4. The `-a` option is your friend when you want to add to a file instead of overwriting it. This feature makes `tee` ideal for accumulating log data over time, especially when tracking long-running processes or capturing events as they happen in a video editing project.
5. `tee` shines when used within scripts or automated tasks. It makes it easier to keep track of what is happening while the script runs while simultaneously capturing the output. For video editing, this could mean being able to trace back why a particular step failed or pinpoint errors in a larger editing process.
6. One thing to know about `tee` is that it's atomic in its writing. This means that each write operation is completed before moving on to the next, which is important for maintaining data integrity, especially in resource-intensive situations like video editing, where large files are common.
7. `tee` can be paired with redirection operators to control how data flows to different locations, even across multiple files. This makes `tee` quite versatile when creating detailed, complex video editing workflows that rely on efficient data handling.
8. When working with `tee` across different user accounts or with files having different permissions, make sure you understand how the file permissions will impact the flow of data. Otherwise, video editing tasks that use `tee` may fail due to permissions errors.
9. While very useful, `tee` can slow things down if your system is heavily loaded because context switching takes time. So if you're processing a large video file with complex edits, the performance of your system could be affected, potentially leading to longer rendering times. Be mindful of this in performance-critical tasks.
10. `tee` is actually able to read from multiple input sources. This opens up interesting possibilities, such as gathering data from different sources to compare them or combining related information. This could be especially useful for collaborating on video editing projects or analyzing the results of various version outputs.
Mastering Linux Pipe Output to File 7 Essential Techniques for Video Editors - Combining tar and tee for Verbose Archiving

When archiving files in Linux, sometimes you need more than just a simple archive. Combining `tar` with `tee` offers a neat approach for creating verbose archive logs, making it easier to see exactly what's being included in an archive. `tar` is the workhorse for creating archives, especially when compressing multiple files into a single container, often called a tarball. If you pipe the output of `tar` into `tee`, the archive creation is logged to a file *and* displayed on the screen. This can be very useful, especially when you're archiving many files or working with complex folder structures.
The `tar` command, when used with the `-v` option, provides detailed information about the files being processed as it creates the archive. This combined with `tee` provides a running record of what files are being archived. While this approach offers valuable insight into the archiving process, it's not without potential drawbacks. In environments with high system loads, `tee`'s dual-output might impact performance. Similarly, if you're archiving files over a network file system (NFS), the atomic writes of `tee` can lead to occasional inconsistencies. Still, in most situations, this technique allows for a more detailed and informative archiving experience, providing a valuable record of the archiving operation.
1. When you use `tee` to send output to multiple files, it writes each line fully before moving on. This means you won't find any half-finished lines in your files, ensuring the data is good. This is really important when dealing with big video files because consistent logs can stop you from having huge debugging headaches later on.
2. The `-a` (append) option with `tee` lets you build a detailed log over time. Instead of starting over with each command, you can keep adding to your logs. This is really handy for long video rendering sessions where you want to keep an eye on things as they run.
3. By using a technique called process substitution with `tee`, you can send the output of one command to multiple other commands at once. This opens up a world of possibilities for complex tasks. It allows for flexibility and can be useful for complex video processing things like real-time filtering or effects.
4. While `tee` is commonly used to capture output, it can sometimes cause problems with performance, especially on systems with lots of processes running. The extra work it takes to switch between different parts of a program (context switching) can slow things down, particularly when working with high-resolution videos. This means you need to think carefully about performance when you use it.
5. `tee` is good at handling large amounts of data. If you're worried about how much storage space your output files will take up, you can use compression tools like `gzip` before you send the output to the files. This helps you use less space without losing any important details from the output.
6. `tee` works in different shell environments, but there might be slight differences depending on the shell. For example, `bash` handles `tee` in a straightforward way, but `zsh` lets you use different syntax which could be a problem if you're making scripts that need to work on different systems.
7. One of the cool things about `tee` is that it can collect output from multiple commands at the same time. By merging the output into a single file, you can streamline workflows that involve several different steps, making it easier to keep track of logs or reports during video editing.
8. If you're working on a project with a team, be careful about file permissions when using `tee`. People who shouldn't have access could accidentally change or delete your logs. Making sure you've set permissions correctly will keep your logs safe and make sure you have a complete record of what happened, especially when working on a complex video project.
9. Sometimes, problems with `tee` are subtle but important. It might not capture output if a command fails early because of a permission problem or some other issue. So, you need to make sure the commands you're using are set up correctly before you try to log their output because incomplete records are a big problem for diagnosing errors during post-editing.
10. It's interesting that the live output from `tee` can actually help you find performance problems during video editing. Since you can see the commands run right away, you can adjust things on the fly to optimize the workflow and prevent delays due to rendering problems.
Mastering Linux Pipe Output to File 7 Essential Techniques for Video Editors - Chaining Commands with Pipes for Advanced Workflows
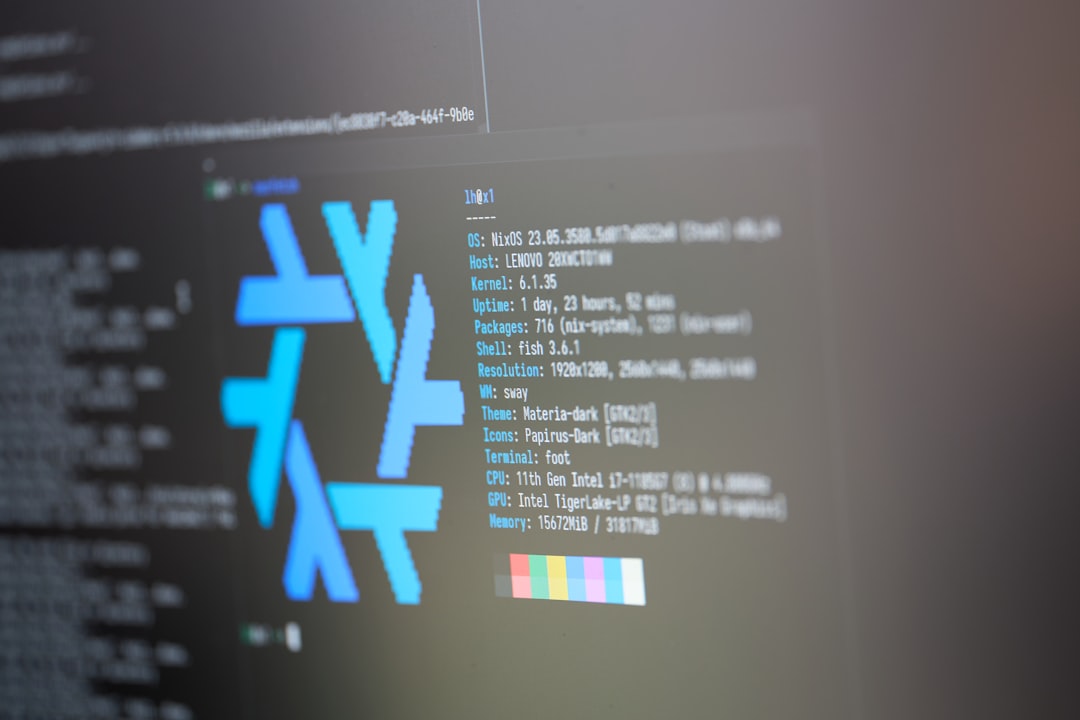
In the Linux environment, chaining commands together using pipes ("|") offers a powerful way to streamline and automate complex workflows. By connecting the output of one command directly to the input of another, you can build elaborate processes that might otherwise require many separate steps. This is particularly useful when filtering or transforming data, or for building scripts to debug and manage complex issues.
The ability to create sophisticated chains of commands through pipes is one of Linux's strengths, but it can also become quite intricate. It's crucial to prioritize clarity and understand how each command in the chain influences the next. Maintaining readability is essential, and while pipes can handle complex processes, it's usually best to start with simpler chains and gradually build more intricate ones. Mastering this aspect of pipes ensures efficient command-line usage, enhancing your overall experience with Linux, regardless of whether you're a seasoned user or just beginning to explore its capabilities.
Linux's pipe operator, represented by "|", connects the output of one command to the input of another, creating a streamlined data processing pipeline. This capability enables efficient automation of intricate workflows, reducing the need for manually transferring data between individual commands and saving valuable time and effort. Pipes are particularly effective for refining data, transforming textual information, and solving complex problems by combining multiple simpler commands into a coherent sequence.
Mastering pipes is a key to maximizing productivity and efficiency within the Linux command-line environment. A solid understanding of pipes can significantly improve your overall Linux experience. Typical use cases include processing textual data, filtering command outputs, and crafting more advanced command-line scripts.
More intricate piping operations can involve chaining multiple pipes within a single command, highlighting the remarkable flexibility and power inherent to this feature. While powerful, it can get difficult to follow the logic of more complex pipelines. It's a good idea to follow the principle of keeping things as simple and readable as possible. Understanding how each command within the pipe interacts with both its input and output is paramount to effective pipeline development and use. It's very easy to create pipelines that are incredibly difficult to debug and understand, particularly when they are very long and involve obscure utilities.
The use of pipes streamlines intricate workflows, allowing a sequence of commands to be executed seamlessly within a single, efficient command. Effective pipe utilization can improve the command-line experience for both novice and experienced users, making this technique an indispensable tool for navigating Linux.
Developing expertise in pipes entails exploring both elementary and advanced techniques, alongside an understanding of various commands to achieve greater command-line efficiency. This includes grasping how input and output flow, as well as understanding various aspects of the commands involved, their options, and their impact on the piped data. The Linux command line is vast and complex. It can be tough to navigate the different components if you don't have a solid understanding of how things work together.
Mastering Linux Pipe Output to File 7 Essential Techniques for Video Editors - Filtering Pipeline Results with grep

Within the landscape of Linux command-line tools, `grep` emerges as a crucial component for refining the output of commands, a skill particularly relevant for video editors managing complex projects. `grep`'s core function is to analyze text, whether it's a stream of data or a file, and isolate lines that match a specific pattern. This ability to filter makes it incredibly useful for quickly finding the information you need amongst a sea of command output. The essence of this lies in piping, where the results of another command are fed directly into `grep`, creating a seamless workflow that minimizes the need for manual sorting through data.
Users can go beyond basic filtering by employing options like `-l` to identify files that contain matches, or pair `grep` with commands like `dmesg` to examine system messages related to hardware or drivers. The ability to combine `grep` with `tail -f` offers a method for real-time log analysis, useful for monitoring processes or identifying errors during video editing. However, the use of `tail -F` is often preferred for handling log rotation in live systems. Ultimately, embracing `grep` and its many options can make a considerable difference in your ability to handle data effectively and debug problems within your Linux video editing workflow. It provides a focused approach to data, which helps simplify the complexities of handling command output.
The `grep` command is a fundamental tool for efficiently filtering data streams and files, particularly when dealing with large amounts of output, a common scenario in video editing. It essentially acts like a sieve, letting you isolate specific lines from the flood of information produced by other commands or found within files.
One of the most powerful features of `grep` is its ability to leverage regular expressions for search patterns. This allows you to go beyond simple string matching and look for much more complex patterns within the data. For example, you could look for specific video codec error messages within log files or pinpoint files with specific extensions within a directory structure.
Compared to some other text-handling tools, `grep` has a focus on speed, making it a very good option when working with large video files or extensive logs. This can translate to quicker troubleshooting and faster diagnosis of problems during your video editing workflow.
By default, `grep` performs case-sensitive searches. However, the `-i` option lets you ignore case, which is useful when working with filenames or logs that might have mixed casing. This helps you avoid overlooking relevant information just because of a capitalization difference.
`grep` offers considerable control over its output. Flags like `-n` for showing line numbers or `-v` for inverting matches can help you refine the results to focus on the aspects you care about. You can create focused log files tailored to particular events or potential issues in your video project.
The true power of `grep` becomes apparent when it's combined with other commands via pipes. This allows you to seamlessly integrate it into your existing workflows, which is a great advantage for on-the-fly processing of data. For example, you could run a command that lists all files and then pipe that output into `grep` to filter only those files that end in `.mov` or some other format.
If you have a complex directory structure in your video project, the `-r` option allows you to recursively search through subdirectories. This is invaluable when you need to find files or logs throughout a project, quickly and easily.
Adding the `--color` option makes matched patterns stand out in the output using color highlighting. This improves readability, making it easier to spot errors or areas of interest while debugging your video editing workflows.
Combining `grep` with tools like `find` allows you to filter results based on specific file types, ensuring that only the files or logs you want are further processed. This makes it very easy to streamline workflows and concentrate on the most pertinent file formats for your project.
While `grep` is simple for basic searches, mastering its full potential can take some work. Its features and options, along with the complexities of regular expressions, can be a steep learning curve at times. But understanding its advanced features leads to significant gains in efficiency, which is essential when dealing with the details of logging and error analysis in a video workflow.
More Posts from whatsinmy.video: